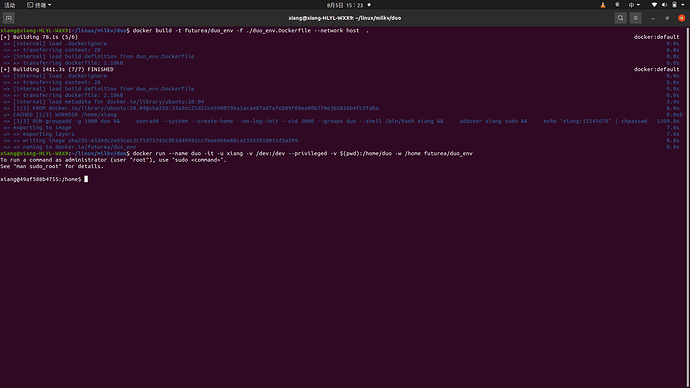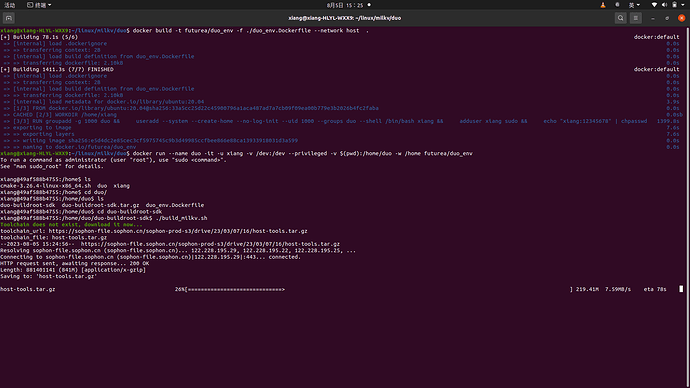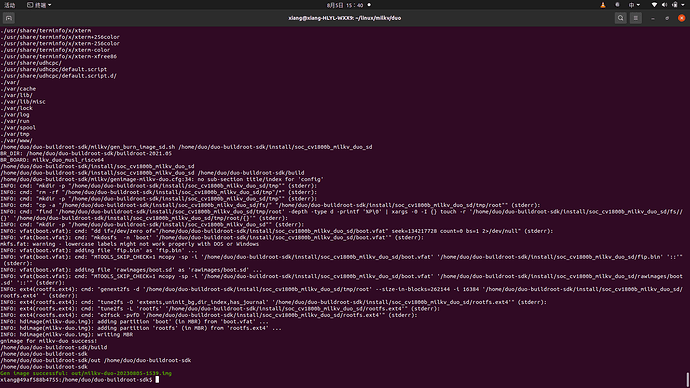1,使用dcokerfile文件构建镜像,参考如下文件
# 使用ubuntu:20.04镜像作为基础
FROM ubuntu:20.04
# 调整时区
ENV DEBIAN_FRONTEND=noninteractive TZ=Asia/Shanghai
# build参数
ARG user=xiang usergroup=duo
# 设置默认工作路径
WORKDIR /home/${user}
# 拷贝主机的目录内容
#COPY /home/* /home/
# 添加普通用户组
RUN groupadd -g 1000 ${usergroup} && \
# 添加普通用户
useradd --system --create-home --no-log-init --uid 1000 --groups ${usergroup} --shell /bin/bash ${user} && \
adduser ${user} sudo && \
# 给创建的用户设置密码,密码为12345678
echo "${user}:12345678" | chpasswd && \
# 复制pip国内源配置至普通用户
mkdir /home/xiang/.pip && \
echo '[global]' >> /home/xiang/.pip/pip.conf && \
echo 'ndex-url=http://mirrors.aliyun.com/pypi/simple/' >> /home/xiang/.pip/pip.conf && \
echo '[install]' >> /home/xiang/.pip/pip.conf && \
echo 'trusted-host=mirrors.aliyun.com' >> /home/xiang/.pip/pip.conf && \
# 修改系统软件包国内源
sed -i 's/archive.ubuntu.com/mirrors.aliyun.com/g' /etc/apt/sources.list && \
sed -i 's/security.ubuntu.com/mirrors.aliyun.com/g' /etc/apt/sources.list && \
# 安装常见软件库
apt-get update && apt-get install -y sudo tzdata vim pkg-config build-essential ninja-build automake autoconf libtool wget curl git gcc libssl-dev bc slib squashfs-tools android-sdk-libsparse-utils jq python3-distutils scons parallel tree python3-dev python3-pip device-tree-compiler ssh cpio fakeroot libncurses5 flex bison libncurses5-dev genext2fs rsync unzip dosfstools mtools tclsh ssh-client android-sdk-ext4-utils && \
# 安装高版本的Cmake
wget -P /home https://github.com/Kitware/CMake/releases/download/v3.26.4/cmake-3.26.4-linux-x86_64.sh && \
chmod +x /home/cmake-3.26.4-linux-x86_64.sh && \
sh /home/cmake-3.26.4-linux-x86_64.sh --skip-license --prefix=/usr/ && \
# 清理缓存,减少镜像体积
apt-get clean
# 容器创建后,默认登陆以bash作为登陆环境
CMD ["/bin/bash"]
都有注释可以自己看着修改,需要什么就自己在添加软件库后面加就行了,会自动安装。
使用以下命令开始构建
docker build -t futurea/duo_env -f ./duo_env.Dockerfile --network host .
2,启动容器
docker run --name duo -it -u xiang -v /dev:/dev --privileged -v $(pwd):/home/duo -w /home futurea/duo_env
run指令解释:
- -a stdin: 指定标准输入输出内容类型,可选 STDIN/STDOUT/STDERR 三项;
- -d: 后台运行容器,并返回容器ID;
- -i: 以交互模式运行容器,通常与 -t 同时使用;
- -P: 随机端口映射,容器内部端口随机映射到主机的端口
- -p: 指定端口映射,格式为:主机(宿主)端口:容器端口
- -t: 为容器重新分配一个伪输入终端,通常与 -i 同时使用;
- **-u:**指定启动的用户
- –name=“nginx-lb”: 为容器指定一个名称;
- –dns 8.8.8.8: 指定容器使用的DNS服务器,默认和宿主一致;
- –dns-search example.com: 指定容器DNS搜索域名,默认和宿主一致;
- -h “mars”: 指定容器的hostname;
- -e username=“ritchie”: 设置环境变量;
- –env-file=[]: 从指定文件读入环境变量;
- –cpuset=“0-2” or --cpuset=“0,1,2”: 绑定容器到指定CPU运行;
- **-m :**设置容器使用内存最大值;
- –net=“bridge”: 指定容器的网络连接类型,支持 bridge/host/none/container: 四种类型;
- –link=[]: 添加链接到另一个容器;
- –expose=[]: 开放一个端口或一组端口;
- –volume , -v: 绑定一个卷
3,当我们退出想重新进入使用以下命令
docker exec -it -u xiang duo bash
4,如果报错说容器没有启动,那么我们使用以下命令,然后再进入容器
docker start duo
5,编译
当看到如下界面的时候说明镜像构建成功了:
然后我们可以执行启动容器的命令可以看到我们直接进入了home目录:
容器启动后即可进行编译了,环境已经全部搭建完成了,sdk我已经提前下载好了,我们进入sdk目录,执行一键编译脚本:
cd duo-buildroot-sdk/
./build_milkv.sh
可以看到,已经开始编译:
经过一段时间的等待可以看到已经生成了img文件:
至此所有编译流程结束,可以尽情的玩耍了。